엑셀 사용자 지정 목록 추가 및 편집하는 방법 포스팅입니다.
엑셀 데이터 작업 시 사용자 지정 정렬을 통해 원하는 순서대로 목록을 정렬하는 경우 참고하시길 바랍니다.
엑셀 사용자 지정 목록 확인
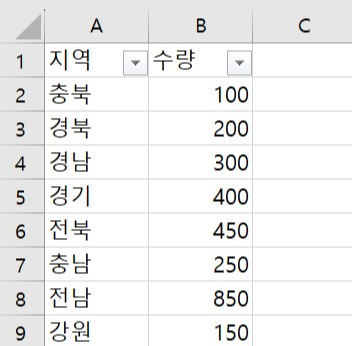
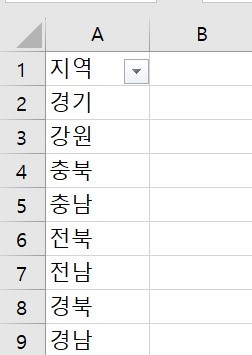
사진과 같은 엑셀 데이터 자료가 있다고 예시로 설명을 하겠습니다.
지역 순서를 기존에 가지고 있는 순서대로 정렬이 필요한 경우가 많습니다.
이 경우 필터 오름차순 혹은 내림차순으로 정렬이 불가하여 사용자 지정 목록 추가가 필요합니다.
필터에서 사용자 지정 정렬을 선택하여 확인해보도록 하겠습니다.
정렬 기준을 추가하고 삭제하여 데이터를 원하는 순서로 정렬하실 수 있습니다.
우측 정렬에서 화살표를 클릭하고 사용자 지정 목록을 선택합니다.
기존 사용자 지정 목록을 확인해보면 주로 많이 사용하는 리스트입니다.
이 목록에 본인이 원하는 리스트가 있어야 원하는 순서대로 데이터 정렬이 가능합니다.
해당 화면에서 추가가 가능하지만, 기존 목록 데이터가 있는 경우 쉽게 추가할 수 있습니다.
엑셀 사용자 지정 목록 추가 방법
엑셀 사용자 지정 목록 추가 방법을 설명해드리겠습니다.
옵션에 들어가서 고급 카테고리를 선택 후 하단으로 내리면 사용자 지정 목록 편집이 있습니다.
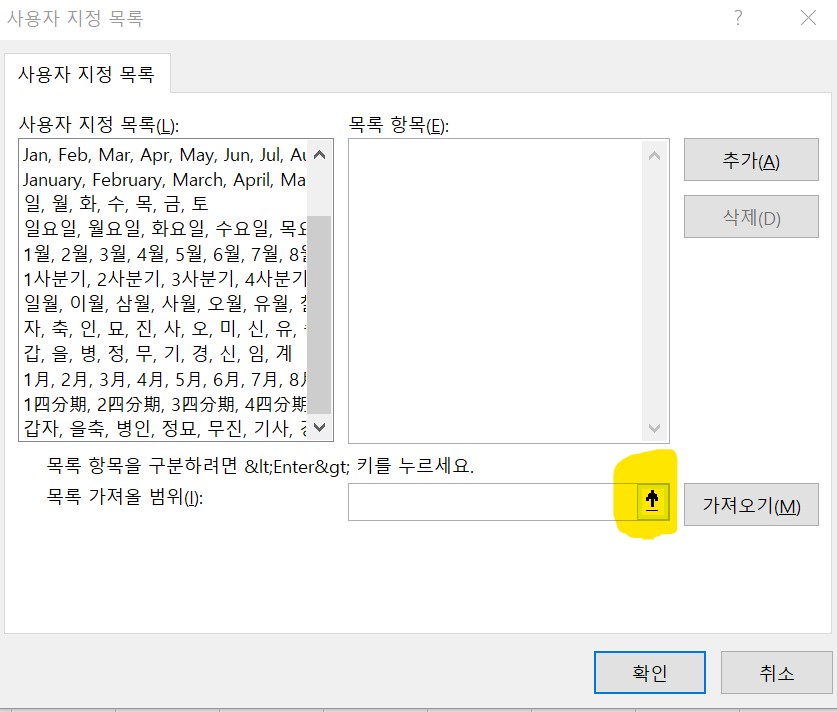
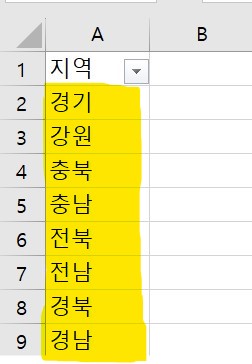
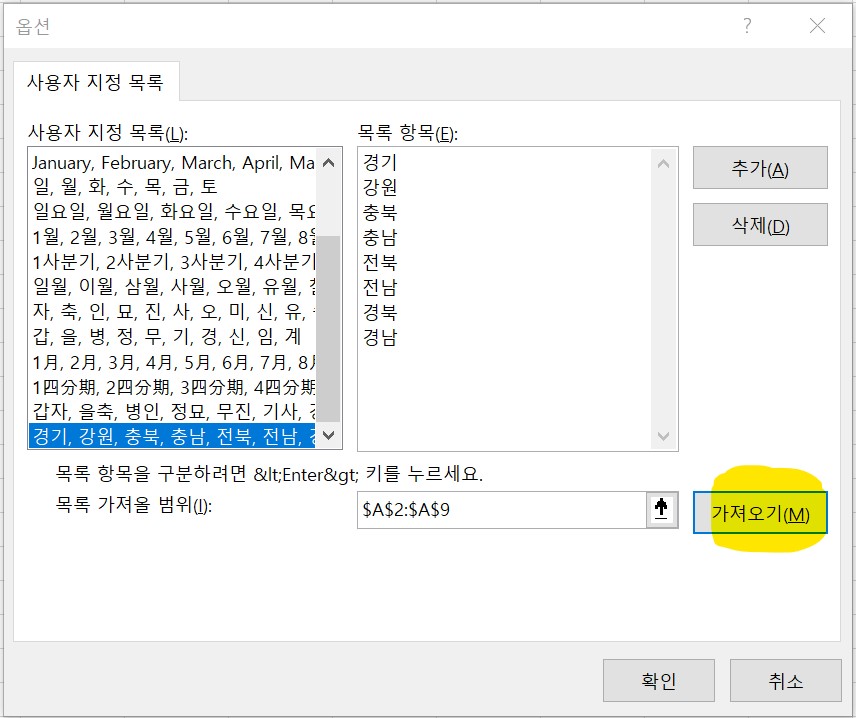
사용자 지정 목록이 이전과 다른 것을 확인하실 수 있습니다.
목록 가져올 범위에서 화살표를 선택 후 순서대로 나오기 원하는 목록의 범위를 선택하고 가져오기를 선택합니다.
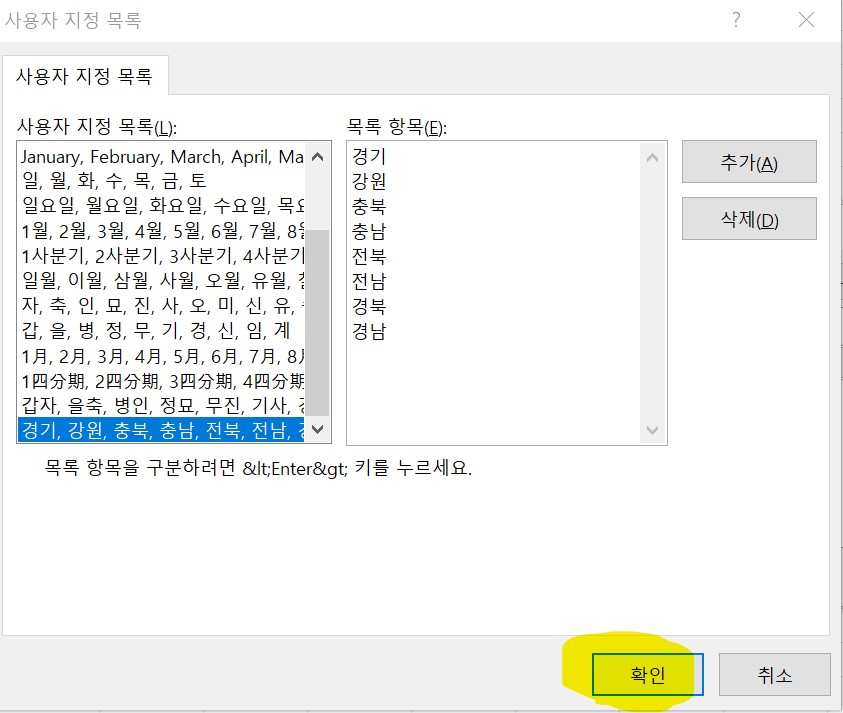
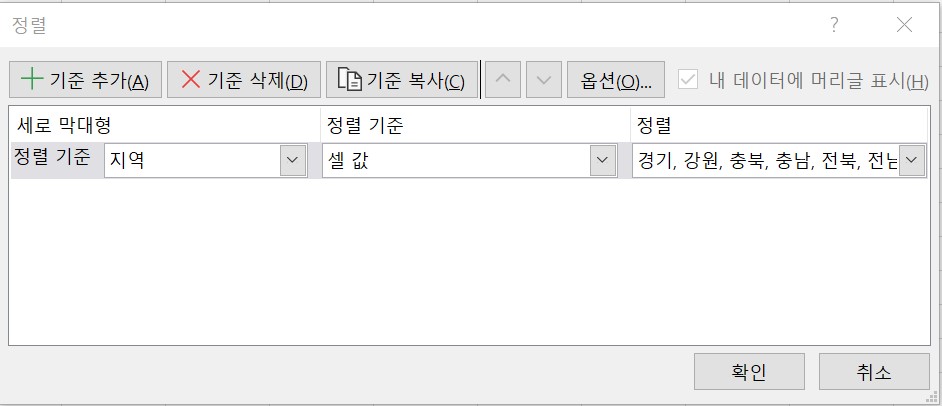
다시 기존 데이터에서 필터를 선택 후 사용자 지정 정렬을 선택합니다.
목록을 보시면 추가한 내역이 있고 확인을 누르고, 정렬 기준에서 적용할 열을 선택하고 확인을 누릅니다.
마지막으로 사용자 지정 목록 적용 결과를 확인합니다.
결과물을 확인해보면 원하는 순서로 결과가 반영된 것을 확인할 수 있습니다.

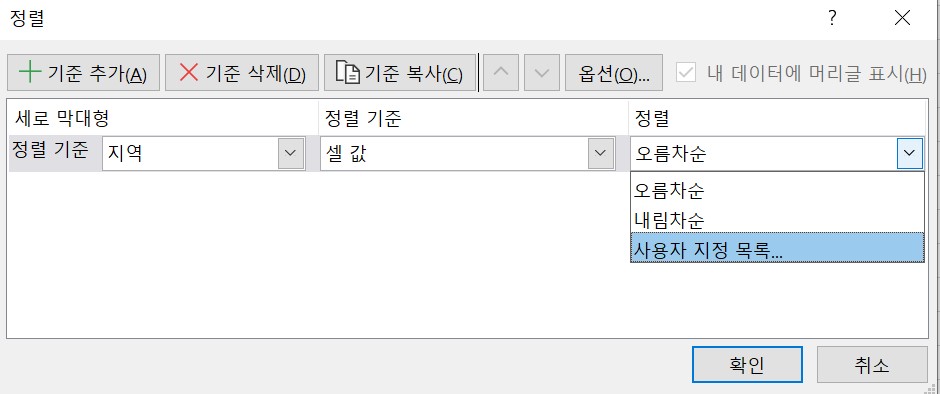
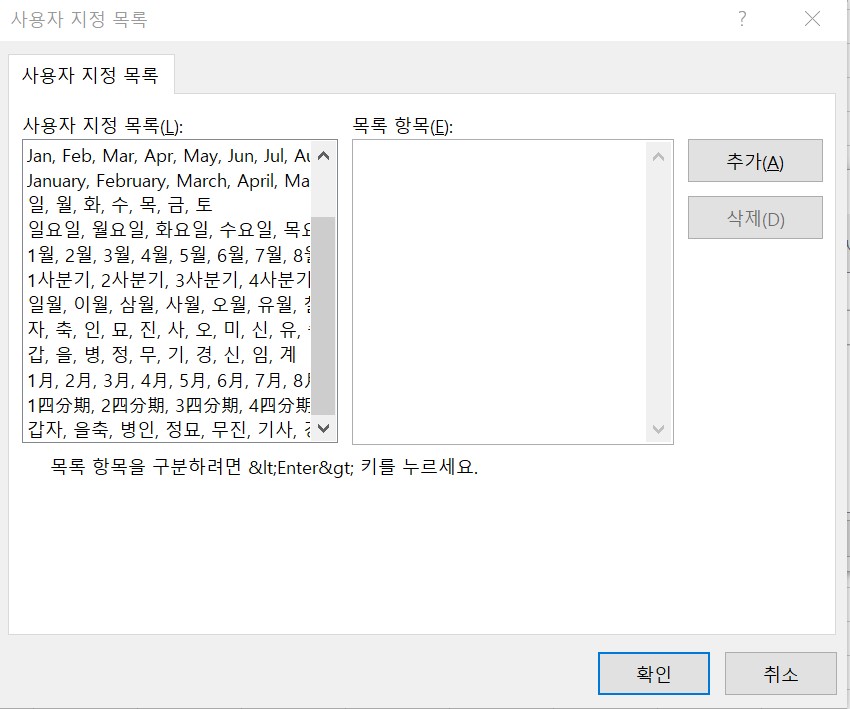
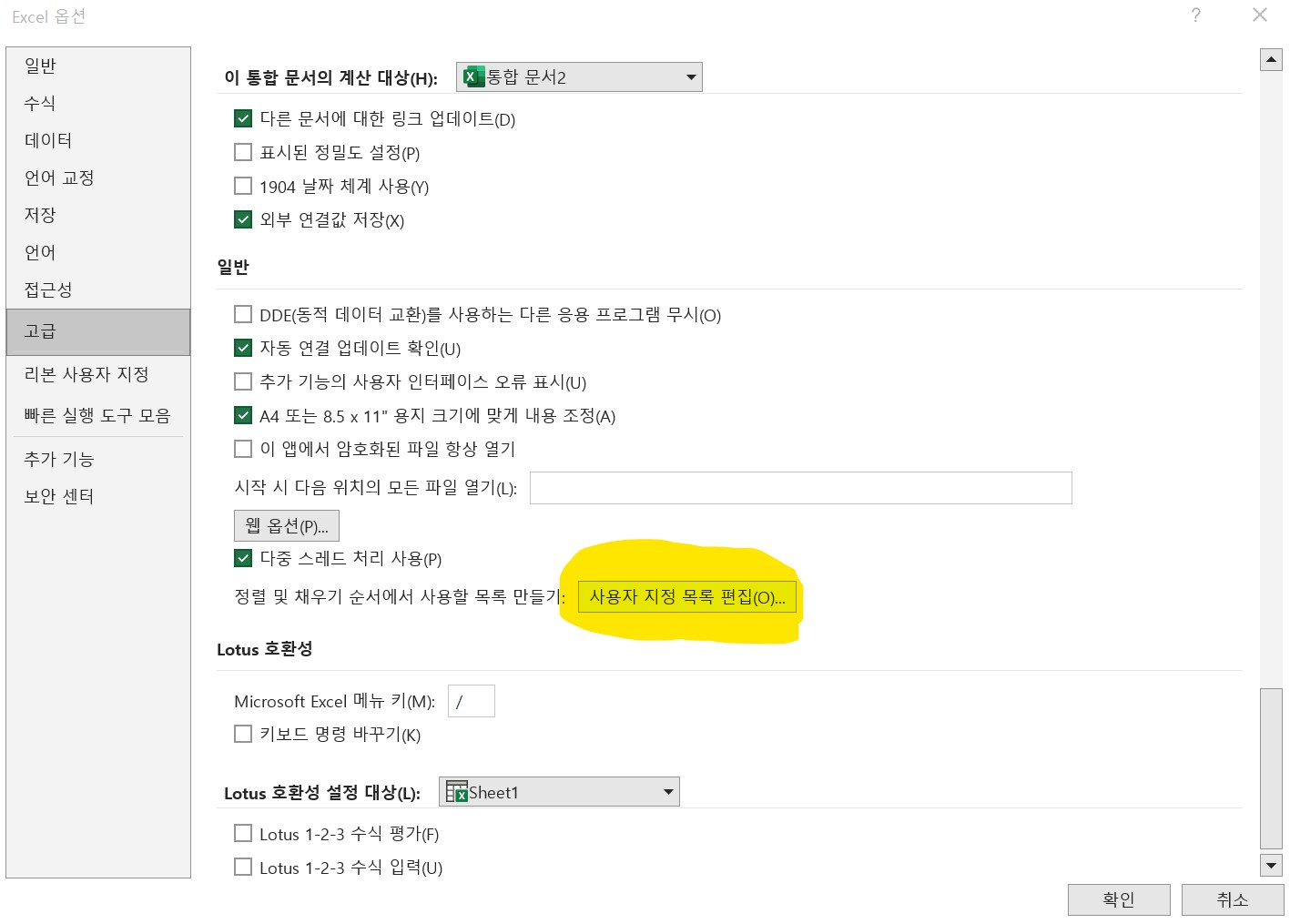
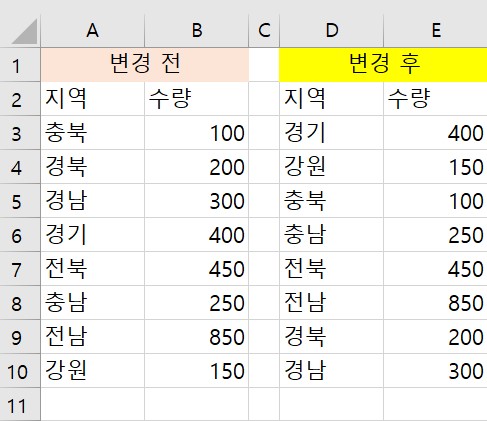



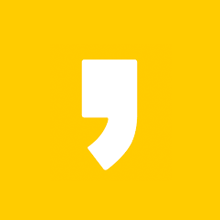




최근댓글