컴퓨터 윈도우 32비트 64비트 확인하는 방법입니다.
오늘 전해드릴 정보는 많은 분들이 찾으시는 컴퓨터 윈도우 비트 확인방법입니다.
컴퓨터를 잘 모르시는 분들은 본인 PC가 32비트인지 64비트인지 잘 모르십니다.
이번 포스팅을 통해 본인 컴퓨터 및 노트북 윈도우 비트 확인해보시길 바랍니다.
프로그램 설치하는 경우 32비트인지 64비트인지 구분하여 다운로드 진행 후 설치를 진행하셔야 됩니다.
컴퓨터에 대해 조금의 지식과 관심을 가지고 계신 분들은 본인의 PC 윈도우 비트를 쉽게 아시고 계십니다.
이번 포스팅을 통해 확실히 알아두시길 바라겠습니다.
32비트 및 64비트 가장 큰 차이점은 바로 최대 램의 인식 차이라고 합니다.
32비트는 최대 4GB 램을 인식하지 못하며, 그 이상은 사용하실 수 없습니다.
64비트를 이용하면 그 이상을 사용할 수 있기 때문에 요즘 대부분의 컴퓨터는 64비트라고 생각하시면 됩니다.
윈도우7 기준으로 컴퓨터 윈도우 비트 확인해보겠습니다.
2가지 방법으로 빠르고 쉽게 확인해보죠.
1번째 방법
바탕화면에 위치한 컴퓨터 아이콘을 찾습니다.
아이콘 우클릭 후 메뉴 중 속성을 클릭하여 진행하겠습니다.
시스템 속성에서 시스템 종류를 확인합니다.
빨간 박스를 보시면 64비트 운영 체제라고 되어 있는 것을 확인할 수 있습니다.
32비트였으면 32비트 운영 체제라고 적혀 있습니다.
바탕화면에 컴퓨터 아이콘이 없으신 분들이 계십니다.
그렇다면 2번째 방법을 이용하시면 됩니다.
2번째 방법
제어판에 들어가면 여러가지 아이콘 중 시스템 아이콘을 찾습니다.
시스템을 선택하면 1번째 방법과 같이 똑같은 화면이 나오니 똑같이 확인하시면 되겠습니다.

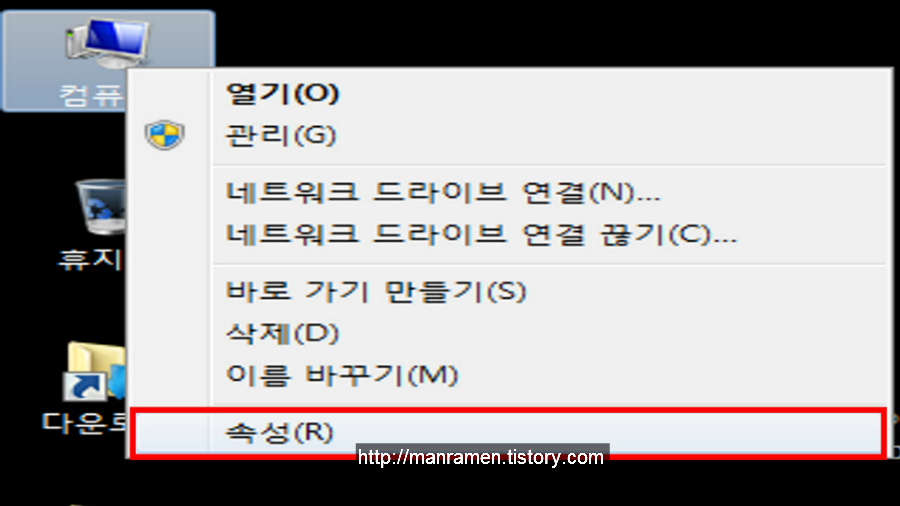





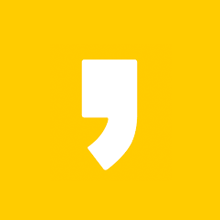




최근댓글